Google Docs
Drive - Documentos
· Subir un archivo:
Arrastrar archivos a Google Drive
- Ve a drive.google.com en tu ordenador.
- Abre una carpeta o créala.
- Para subir archivos y carpetas, arrástralos a la carpeta de Google Drive.
·
Crear un documento:
Paso 1: Lo primero que tenemos que hacer es acceder a Google Drive.
Paso 2: Luego de ello, presionamos sobre el botón “Crear” ubicado a la izquierda de la pantalla.
Paso 3: En el momento en que presionamos este botón, se desplegará un menú con las diferentes opciones para elegir. Seleccionamos el tipo de documento que queremos crear entre documento de texto, presentación, hoja de cálculo, formulario, dibujo o carpeta.
Paso 4: Una vez que hemos creado el documento, si lo deseamos podemos cambiarle el nombre, para ello, lo único que tenemos que hacer es desplazarnos hasta el margen superior izquierdo de la ventana y seleccionar “Documento sin título”, escribimos el nombre que deseamos y presionamos el botón “Aceptar”.
Paso 5: A partir de este punto, ya podemos comenzar a trabajar en el documento.
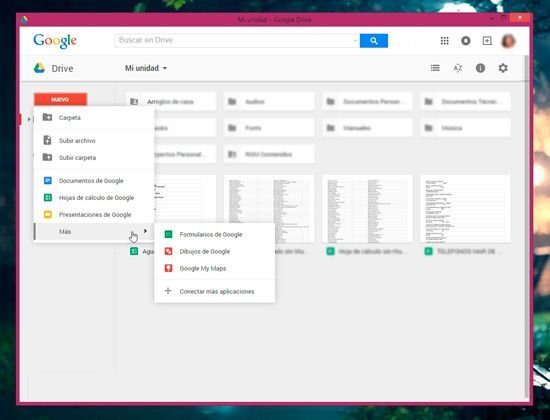
· Compartir un documento:
- En la lista de documentos debemos seleccionar los ficheros que queremos compartir, y dar al botón Compartir.
- En la pantalla que se nos abre, escribimos la dirección de correo electrónico de los usuarios o listas de correo que queramos añadir.
- Seleccionamos en la lista desplegable como colaboradores (si queremos invitarles como colaboradores) o como lectores (si queremos invitarles como lectores) en la lista desplegable
- Agregamos un mensaje para explicar a los usuarios qué es lo que están recibiendo. Hacemos clic en Enviar invitación (opcional).
·
Ver el historial de un documento:
- Abre un documento, una hoja de cálculo o una presentación en el ordenador.
- Arriba, haz clic en Archivo
Historial de versiones
Ver el historial de versiones.
- Haz clic en una marca de tiempo en el panel de la derecha para consultar una versión anterior del archivo. Puedes ver quién ha editado el archivo y las modificaciones que ha hecho cada persona en el color que aparece junto a su nombre.
- Opcional: para poner nombre a una versión, haz clic en Más acciones
Poner nombre a esta versión.
- Para ver los cambios con más detalle, ve al panel de la derecha, elige una versión y haz clic en la flecha
.
Para volver a la versión actual, haz clic en Atrás  (arriba a la izquierda).
(arriba a la izquierda).

· Descargar un documento:
- Entra a tu escritorio de Google docs
- Haz clic derecho sobre el documento que quieres descargar y selecciona "Descargar"
- En la ventana que se abre, despliega el menú y selecciona el formato en que quieres descargar el documento (Microsoft Word). Luego haz clic en "Descargar"
- Espera mientras se descarga el documento en formato Word y listo!
Crear un formulario:
Paso 1: Lo primero que tenemos que hacer es acceder a Google Drive.
Paso 2: Luego de ello, presionamos sobre el botón “Crear” ubicado a la izquierda de la pantalla.
Paso 3: En el momento en que presionamos este botón, se desplegará un menú con las diferentes opciones para elegir. Seleccionamos el tipo de documento que queremos crear entre documento de texto, presentación, hoja de cálculo, formulario, dibujo o carpeta.
Andrea Albarran Castela
No hay comentarios.:
Publicar un comentario