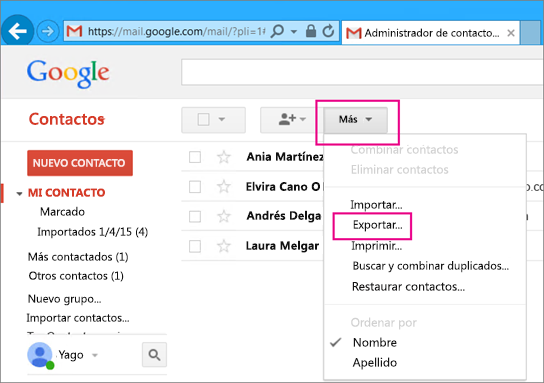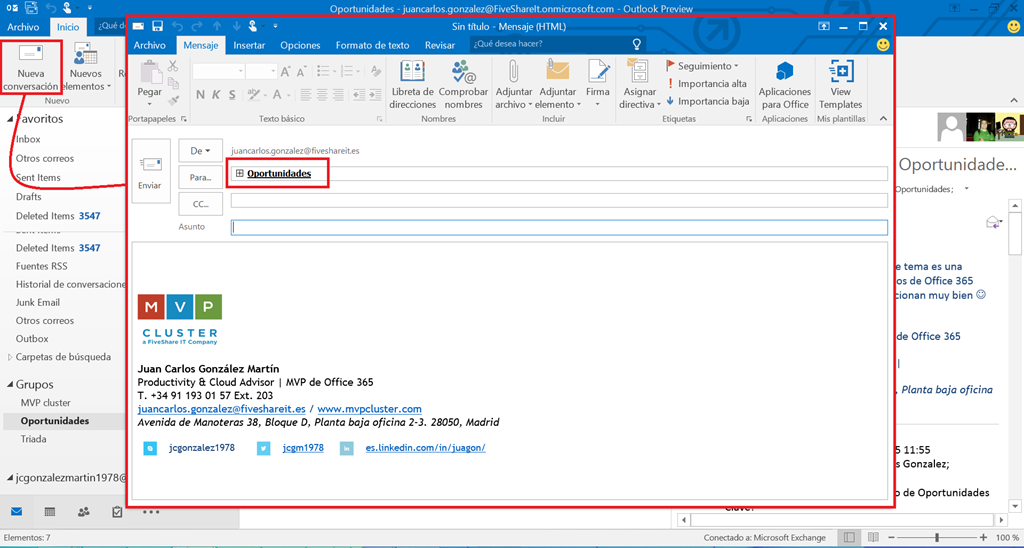Drive – Hoja de calculo
Subir un archivo
·
- En un ordenador, ve a Drive, Documentos, Hojas de cálculo o Presentaciones de Google.
- Haz clic en el archivo que quieras compartir.
- Haz clic en Compartir o en el icono .
Crear un documento
- En un ordenador, abre la pantalla de inicio de Documentos, Hojas de cálculo, Presentaciones o Formularios de Google.
- Haz clic en Crear
.
· Compartir un documento
- En un ordenador, ve a Drive, Documentos, Hojas de cálculo o Presentaciones de Google.
- Haz clic en el archivo que quieras compartir.
- Haz clic en Compartir o en el icono .
·
Ver el historial de un documento
- Abre un documento, una hoja de cálculo o una presentación en el ordenador.
- Arriba, haz clic en Archivo
Historial de versiones
Ver el historial de versiones.
- Haz clic en una marca de tiempo en el panel de la derecha para consultar una versión anterior del archivo. Puedes ver quién ha editado el archivo y las modificaciones que ha hecho cada persona en el color que aparece junto a su nombre.
- Opcional: para poner nombre a una versión, haz clic en Más acciones
Poner nombre a esta versión.
- Para ver los cambios con más detalle, ve al panel de la derecha, elige una versión y haz clic en la flecha
.
Para volver a la versión actual, haz clic en Atrás  (arriba a la izquierda).
(arriba a la izquierda).
Descargar un documento
- Ve a drive.google.com.
- Haz clic en el archivo que quieras descargar.
(Para descargar varios archivos, pulsa Mayús o Ctrl mientras haces clic en ellos). - Haz clic con el botón derecho y selecciona Descargar.

·
Crear un formulario
1) Supongamos que somos capaces de generar un formulario de google a partir de un listado de preguntas y sus posibles respuestas que tenemos almacenadas en una hoja de cálculo de Google.
2) Si eso fuese así, con tan sólo copiar y pegar las celdas con las preguntas y respuestas que quisiéramos reutilizar en nuestra hoja de cálculo y generando nuevamente el formulario desde dicha hoja de cálculo, ya tendríamos resuelto el problema.
En este ejemplo que hemos preparado (podéis acceder desde la imagen) y que podéis utilizarlo, haciendo una copia del archivo a vuestra cuenta de Google Drive, vamos a crear un formulario de Google a partir de la información que tenemos almacenada en esta hoja de cálculo.
2) Si eso fuese así, con tan sólo copiar y pegar las celdas con las preguntas y respuestas que quisiéramos reutilizar en nuestra hoja de cálculo y generando nuevamente el formulario desde dicha hoja de cálculo, ya tendríamos resuelto el problema.
En este ejemplo que hemos preparado (podéis acceder desde la imagen) y que podéis utilizarlo, haciendo una copia del archivo a vuestra cuenta de Google Drive, vamos a crear un formulario de Google a partir de la información que tenemos almacenada en esta hoja de cálculo.

Andrea P. Albarran Castela
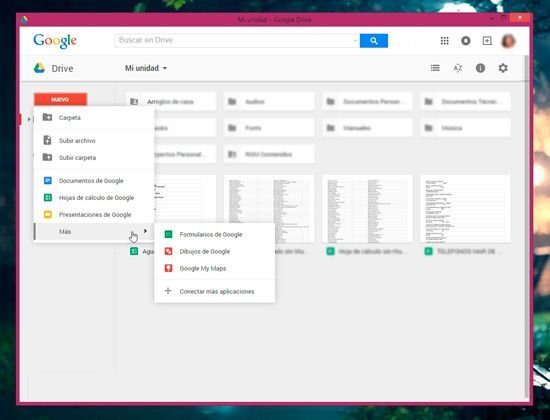



.jpg)