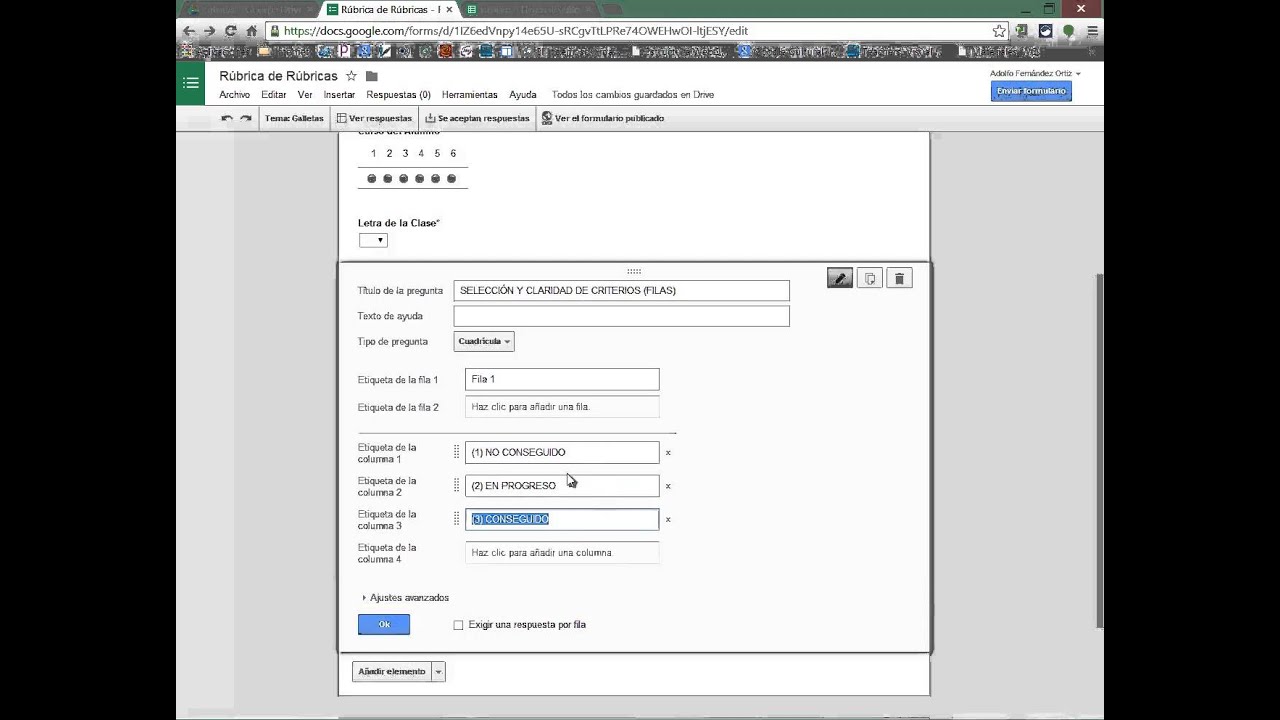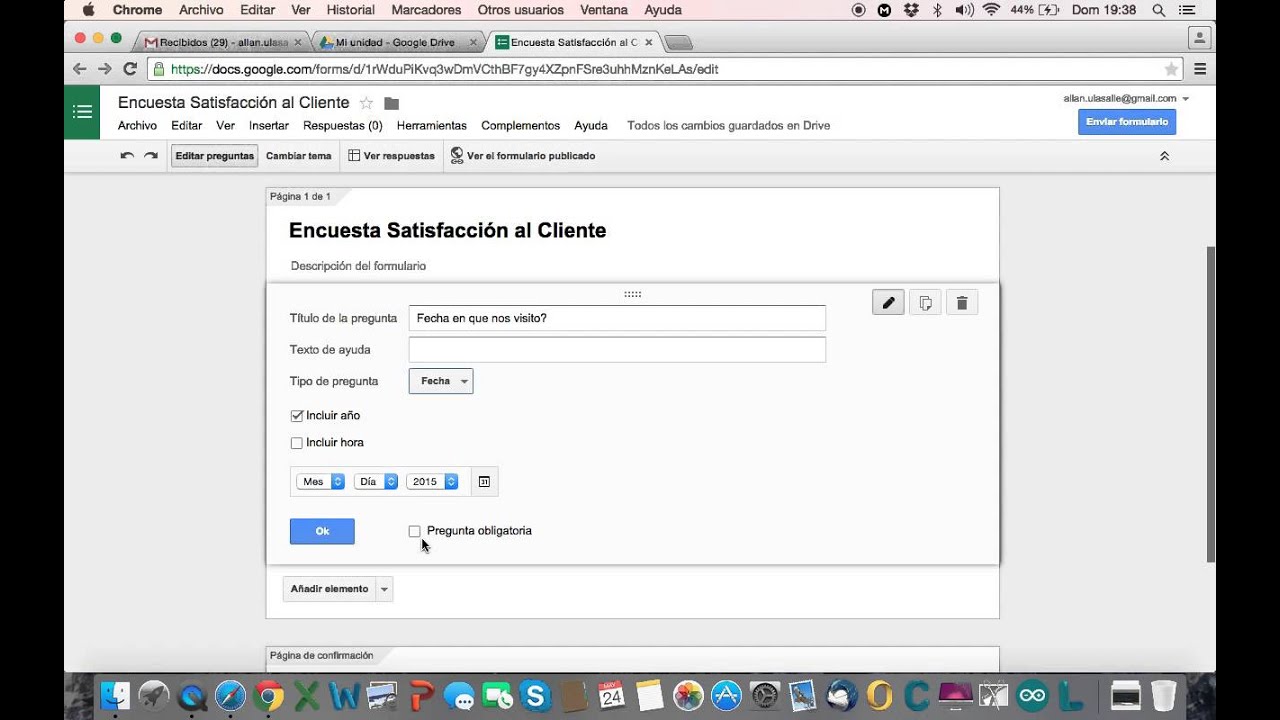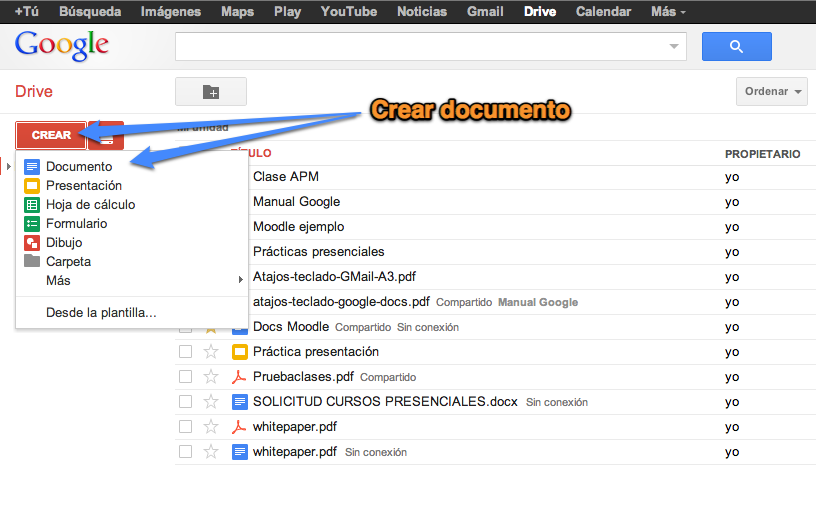Flipped Classroom:
¿Qué
es? Es un modelo pedagógico
que transfiere el trabajo de determinados
procesos de aprendizaje fuera del aula y utiliza el
tiempo de clase, junto con la
experiencia del docente, para facilitar
y potenciar otros procesos de adquisición y práctica de conocimientos dentro del aula.
¿Cómo
funciona? Cuando los docentes
diseñan y publican una “en línea”, el tiempo de clase se
libera para que se pueda facilitar la participación de los estudiantes en el aprendizaje activo a través de preguntas, discusiones y
actividades aplicadas que fomentan la exploración, la articulación y aplicación de ideas.
¿Cuáles son las responsabilidades del alumno? Toma contacto a través de las herramientas tecnológicas para aplicarlo en
el aula.
¿Cuál es la función
del docente? La labor docente
engloba el diseño, la aplicación y evaluación de cada parte del proceso de
aprendizaje. Con el objetivo de generar una cultura de innovación a partir de
la cultura del conocimiento, somos responsables de buscar conocimiento y
hacerlo efectivo, y al mismo tiempo compartirlo con el resto del cuerpo
educativo.
Nuestro objetivo, como docentes, es preparar
a los alumnos para que piensen críticamente, y entrenarlos para comprender,
optimizar, profundizar, conectar y aplicar. La acumulación inconexa de
contenidos y su posterior evaluación ha quedado atrás. Entrenamos para
conectar, no para acumular.
¿Has tomado clase con este modelo? No, no la hemos desarrollado.
¿Qué herramientas tecnológicas se requieren en este
modelo? Yo creo que una computadora o un
dispositivo electrónico.
De lo que he aprendido ¿Esta semestre se puede emplear
en este modelo? Yo creo que ya entrado a esta nueva
modalidad si podremos ocupar esta nueva técnica.