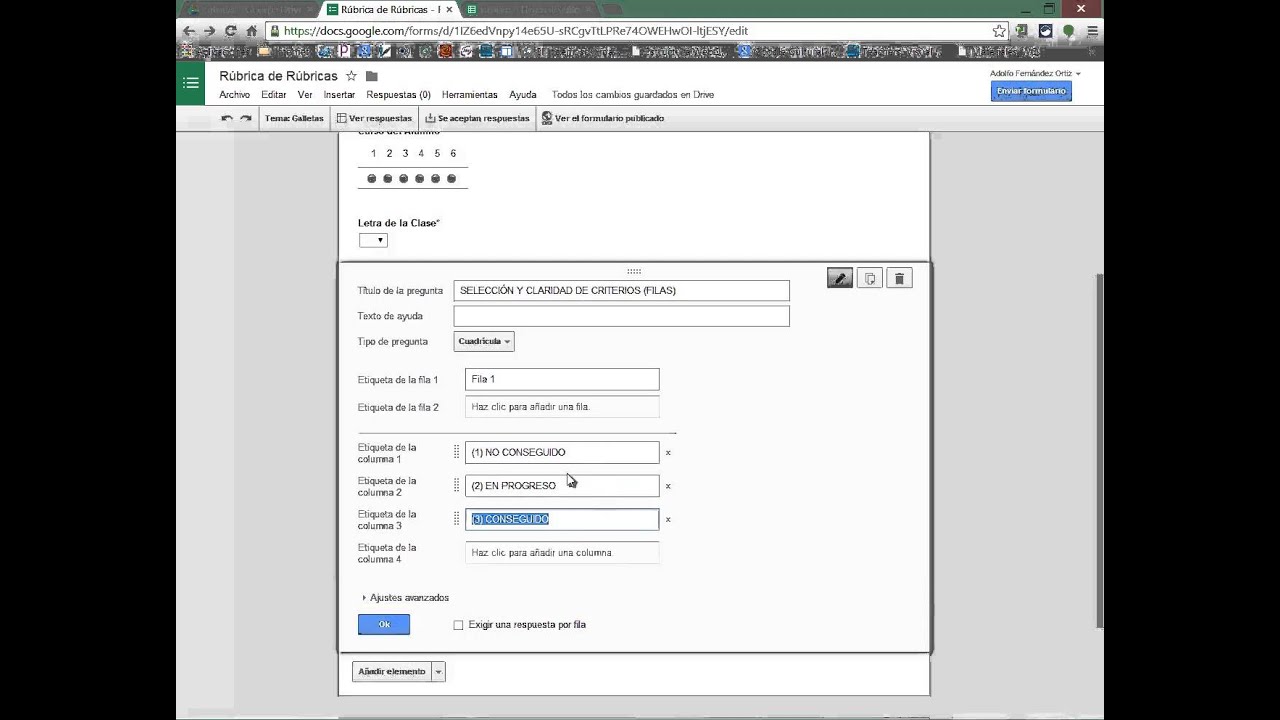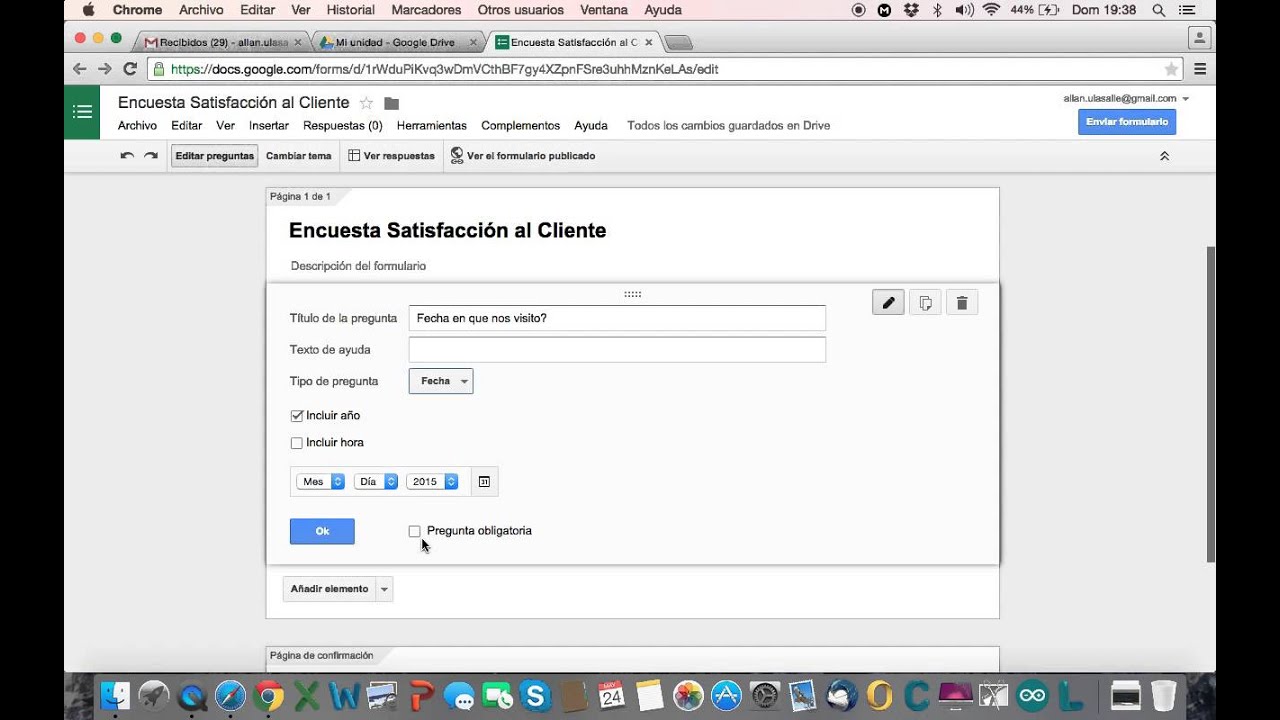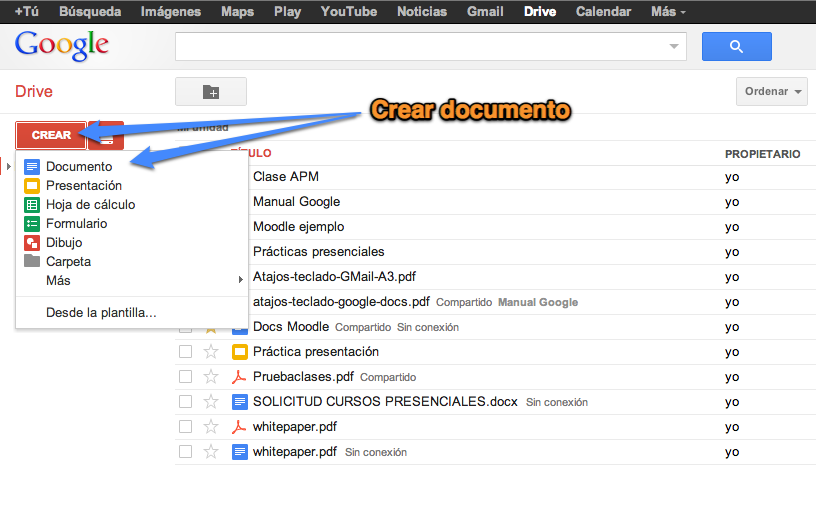¿Que es?
- A través de esta herramienta podemos generar formularios online sin tener conocimiento de código, y acceder rápidamente a los resultados usando nuestra cuenta de Google, en forma de una planilla también de Google Docs. La empresa del buscador nos muestra ahora cuatro formas nuevas de aprovechar esta herramienta que se han revelado hoy mismo, y hablaremos de cómo usar Google Forms de una manera creativa.
Una de las cosas que más me gustan de Google Forms es su versatilidad. Podemos usar la herramienta en una variedad de entornos, desde el educativo (para hacer encuestas pedidas por nuestro profesor hasta hacer que nuestros alumnos respondan un formulario al final de la cursada) hasta el laboral. Hasta se puede usar, por ejemplo, para reclutar nuevos empleados a través de las redes sociales. El límite de Google Forms reside en nuestras necesidades, dado que la herramienta nos brinda buenas oportunidades de personalización en nuestros formularios.
-
A partir de hoy, Google nos presenta cuatro nuevas funcionalidades que se incorporarán a la herramienta Forms. Algunas me parece que son más detalles que otra cosa, pero otras son más avanzadas y nos permitirán generar formularios avanzados. Estas cuatro nuevas herramientas para usar Google Forms son:
- Barra de progreso
- Validación de datos
- Embebido de videos de YouTube
- Mensajes personalizados

A partir de hoy, Google nos presenta cuatro nuevas funcionalidades que se incorporarán a la herramienta Forms. Algunas me parece que son más detalles que otra cosa, pero otras son más avanzadas y nos permitirán generar formularios avanzados. Estas cuatro nuevas herramientas para usar Google Forms son:
- Barra de progreso
- Validación de datos
- Embebido de videos de YouTube
- Mensajes personalizados