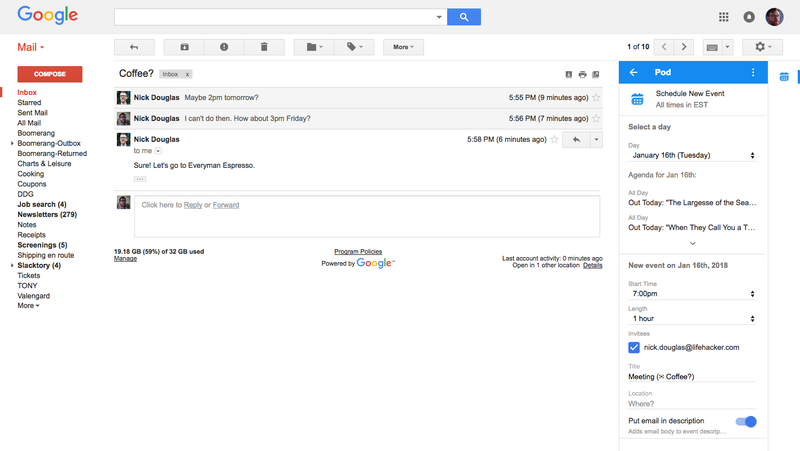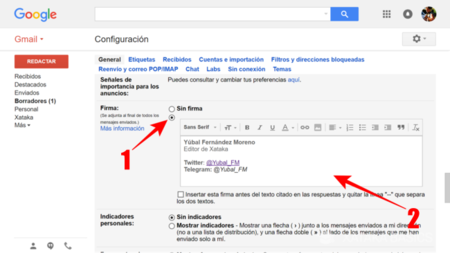Calendar
·
¿Crear un evento?
- Abre Google Calendar.
- Haz clic en cualquier hora libre del calendario.
- Escribe el nombre de tu evento.
- Si tienes varios calendarios, abre el menú desplegable "Calendario" y elige uno para añadirle el evento.
- Para añadir invitados u otros detalles, haz clic en Más opciones.
- Haz clic en Guardar.
Ver disponibilidad:
Ver el calendario de otra persona:
Ver el calendario de otra persona:
No puedes agregar los calendarios de otras personas desde la aplicación Calendario de Google. Sin embargo, si agregas los calendarios desde la computadora, los verás en la aplicación.
- En tu computadora, abre Calendario de Google.
- A la izquierda de la página, busca "Otros calendarios".
- En el cuadro, escribe el nombre o la dirección de correo electrónico de la persona cuyo calendario deseas ver. Selecciona el nombre de la persona.
- Si el calendario en cuestión se compartió públicamente o dentro de la organización, verás los eventos en tu calendario.
- Si el calendario no se compartió públicamente, puedes enviar una solicitud para que lo compartan contigo. Cuando el calendario se haya compartido contigo, recibirás un correo electrónico.
Cómo encontrar un horario en el que alguien esté disponible:
Si alguien compartió su calendario contigo (o si es parte de tu trabajo, organización o institución educativa), puedes verificar si la persona está ocupada o disponible cuando la agregues a un evento.- En tu computadora, abre Calendario de Google.
- En la esquina superior izquierda, haz clic en Crear.
- En el cuadro "Agregar invitados", escribe el nombre o la dirección de correo electrónico de la persona a quien deseas invitar.
- Debajo del título del evento, haz clic en Buscar un horario. Si la persona a la que invitaste compartió su calendario contigo, verás su agenda.
Recursos (salas, proyectores, etc.)·:
Mapas en calendar:
El calendario de Google permite indicar en la ficha del evento el lugar donde se realiza. Sin embargo muchas veces es difícil especificar una dirección de forma que al pulsar el enlace, este nos lleve a la localización exacta, necesitaríamos poder poner unas coordenadas o bien elegir el lugar donde se celebrará el evento usando directamente un mapa de Google, ¿Qué mejor?.
Pero esa posibilidad no existe en el calendario. Me dí cuenta el otro dia, cuando intentaba añadir un evento al calendario aeronáutico. Es un calendario que a modo de prueba he creado en mi cuenta de Google para incluirlo en el portal aire.org, donde tenemos instalado Joomla!. Puede que haya otras formas más adecuadas de incluir un calendario en Joomla!, pero desde luego esta es bien sencilla. Lo que hice fué crear una página ‘estática’ y en ella incluir el código facilitado pro Google, que presenta el calendario mediante un “iframe“. Después lo enlace a una opción del menú principal que titulé, precisamente, “Calendario“.
La cosa funciona aceptablemente bien, pero tenia la pega esa de la ubicación. Dándole vueltas al asunto y haciendo pruebas llegué a un resultado interesante.
Añadir y gestionar recursos de calendario
- Crear recursos
Cuando crees recursos, te recomendamos que sigas estas recomendaciones para asignar nombres con el fin de que tus usuarios puedan encontrarlos fácilmente. - Gestionar recursos de calendario
Para gestionar un recurso de la organización, debes añadir su dirección de correo electrónico a tu lista Mis calendarios. Puedes utilizar el menú desplegable junto al recurso para compartirlo, recibir notificaciones al respecto o modificar su configuración. - Compartir recursos de calendario
Si no configuras explícitamente la opción para compartir contenido, el nuevo recurso heredará la opción predeterminada que se haya establecido en los calendarios de tu organización. - Añadir recursos a un evento
Una vez que se han creado y compartido recursos, tú y tus usuarios podéis añadirlos a vuestros eventos de forma muy similar a cómo se añaden invitados a los eventos. - Obtener notificaciones de recursos
Puedes configurar la aplicación para recibir notificaciones siempre que:- se programe un recurso para un evento nuevo,
- se modifique o se cancele un evento programado,
- respondan al evento las personas invitadas o los recursos.
Mapas en calendar:
El calendario de Google permite indicar en la ficha del evento el lugar donde se realiza. Sin embargo muchas veces es difícil especificar una dirección de forma que al pulsar el enlace, este nos lleve a la localización exacta, necesitaríamos poder poner unas coordenadas o bien elegir el lugar donde se celebrará el evento usando directamente un mapa de Google, ¿Qué mejor?.
Pero esa posibilidad no existe en el calendario. Me dí cuenta el otro dia, cuando intentaba añadir un evento al calendario aeronáutico. Es un calendario que a modo de prueba he creado en mi cuenta de Google para incluirlo en el portal aire.org, donde tenemos instalado Joomla!. Puede que haya otras formas más adecuadas de incluir un calendario en Joomla!, pero desde luego esta es bien sencilla. Lo que hice fué crear una página ‘estática’ y en ella incluir el código facilitado pro Google, que presenta el calendario mediante un “iframe“. Después lo enlace a una opción del menú principal que titulé, precisamente, “Calendario“.
La cosa funciona aceptablemente bien, pero tenia la pega esa de la ubicación. Dándole vueltas al asunto y haciendo pruebas llegué a un resultado interesante.
Invitar a un evento:
- Abre Google Calendar en un ordenador.
- Abre un evento para editarlo o crea uno nuevo.
- Ve a la sección "Invitados" situada a la derecha.
- Empieza a escribir el nombre de la persona y elige uno de tus contactos en la lista que aparece. Si quieres invitar a alguien que no está en tu lista de contactos, escribe su dirección de correo electrónico.
Para marcar a un invitado como opcional: haz clic en el icono de personajunto a su nombre. Si no ves el icono, sitúa el cursor sobre el nombre del invitado.
- Cuando termines de editar el evento, haz clic en Guardar.
Compartir un calendario:
- esde tu computadora, abre Calendario de Google.
- En la esquina superior derecha, haz clic en Configuración
Configuración.
- Haz clic en el nombre del calendario que deseas compartir.
- Abre Permisos de acceso.
- Marca la casilla junto a "Compartir de forma pública".
- Si no quieres que otras personas vean los detalles de tus eventos, selecciona Ver únicamente la información de disponible/ocupado (ocultar detalles).